Удаление любого антивируса не всегда проходит так гладко, как хотелось бы. Особенно проблематично иногда удалять антивирусные продукты от международного разработчика ESET. Ежедневно много пользователей обыскивают форумы в попытках найти информацию о том, как удалить ESET NOD32 или Smart Security. Проблема актуальна, следовательно нужен простой и эффективный способ ее решения.
Как удалить ESET с помощью средств Windows
Если вы еще не пробовали удалить ваш продукт ESET, то сначала стоит попытаться удалить его с помощью средств операционной системы. Для этого зайдите в меню «Пуск» и откройте «Панель управления» .
Нажмите на строку «Удаление программы» (если такой нет, тогда «Программы и компоненты» или «Установка и удаление программ» , в зависимости от версии Windows).

Откроется список установленных программ вашего компьютера, нажмите в нем на ESET NOD32 или ESET Smart Security и щелкните кнопку «Удалить» над списком (в Windows XP справа). Запустится мастер установки ESET, жмите «Далее» . В следующем окне вам предложат изменить или удалить программу, выбирайте «Удалить» и затем «Далее» . Если мастер удаления спросит вас о причине удаления ESET, уберите галку возле «Я хочу предоставить анкетные данные» и нажмите «Далее» . Еще раз подтверждаете ваши действия, нажимая кнопку «Удалить» . Антивирус ESET должен удалиться с вашего компьютера, в завершение нажимаете «Готово» и перезагружаете компьютер.
Как удалить ESET с помощью специальной утилиты
Если стандартным способом ESET удалить не получилось, тогда переходим к следующему методу. Скачайте официальную утилиту для удаления продуктов ESET по ссылке http://download.eset.com/special/ESETUninstaller.exe . Утилита работает только в безопасном режиме Windows, поэтому вам придется дочитать статью до конца, а затем уже приступать к процедуре. Перезагрузите ваш компьютер и до начала загрузки Windows постоянно нажимайте клавишу F8 на клавиатуре. Должно появится меню вариантов загрузки Windows, выберите «Безопасный режим» и нажмите Enter. После загрузки Windows в безопасном режиме запустите ESETUninstaller.exe (утилита, которую вы скачали до перезагрузки компьютера). У вас должно появиться окно, как на картинке ниже. Нажмите на клавиатуре клавишу «Y» (в английской раскладке) и Enter.


Появится вопрос: «Are you sure to uninstall ESS/EAV/EMSX from this OS?» . Нажмите снова на клавиатуре «Y» , потом Enter.

Когда программа напишет «Press any key to exit…» нажмите любую кнопку на клавиатуре. Процесс удаления ESET успешно завершен. Перезагрузите компьютер и установите новый антивирус.
Хотя антивирусная программа nod32 является одной из лучших антивирусных программ и эффективно защищает ваш компьютер от разных вирусных угроз, однако пользователи, все же решают удалить nod32 с компьютера по личным соображениям. Это может быть связано с установкой новой версии программы, заменой на другую антивирусную программу и т.д... Причин для этого может быть масса. Прежде чем начнете читать статью, в которой вы узнаете, как удалить eset smart security с компьютера, скажу сразу. Что будем идти от самого легкого к более сложному (или можно сказать к более долгому процессу). Если один вариант не помог, тогда приступайте к следующему. Надеюсь, что в любом случае будет положительный результат.
Также отмечу, что после удаления антивируса nod 32 с компьютера, вам надо проверить наличие данных в этих папках:
- %ProgramFiles%ESET
- %AllUsersProfile%Application Data/ESET
- %AppData%ESET
Если вы найдете эти папки, то обязательно удалите их с вашего компьютера.
Удаление антивируса nod32
1 Способ. Для удаления nod32 открываем «Панель управления», затем выбираем «Программы и компоненты» — находим и выбираем антивирус, нажимаем « Удалить». Также можно через: «Пуск» — «Все программы» — «Eset» — «Деинсталляция».
Перезагрузите ваш компьютер, проверьте в списке установленных программ, нет ли там ESET.
Если программа не удалилась или появляется уведомление об ошибке при удалении ESET , нужно воспользоваться другим способом.
2 Способ. Скачайте утилиту для удаления NOD32. Ссылка для скачивания . Нужно зайти под безопасным режимом. Для этого во время перезагрузки (загрузки) системы нужно нажимать клавишу «F8», в меню выбрать «Безопасный режим» и нажать клавишу «Enter».
Чтобы более наглядно увидеть, как туда зайти, перейдите по ссылке, которую давал в первом способе.
Важно! Данная утилита может сбросить настройки сети. На всякий случай запишите их.
Теперь запускаете скаченную утилиту. После запуска ждем 5-10 секунд, появится предупреждение — для подтверждения нажмите клавишу «Y».
Затем деинсталлятор просканирует систему на наличие антивируса нод32, появится пронумерованный список. Нужно выбрать из списка ESET, для этого введите число и нажмите ENTER. При стандартной ситуации, надо нажать «1», а затем «Enter».

Если вы убедились, что выбрали правильно, для подтверждения нажмите «Y».

Затем нажимаете любую клавишу после удаления антивируса. Перезагрузите компьютер.
3. Есть еще один вариант, как удалить eset smart security. Для этого скачиваете новую версию нода и пытаетесь ее установить на компьютер. Для чего мы это делаем, спросите вы? При установке антивируса, установочный файл должен показать окно, где можно выбрать удаление антивируса. При ситуации, когда у вас не будет такого окна, а антивирус установится, можно воспользоваться программой .
4. Способ. Войдите от имени администратора в систему. Находитесь в этой учётной записи? Отлично.
Нажимаем «Пуск» — выбираем «Выполнить». Введите «msconfig» и нажмите «Enter».

Проверьте во вкладках «Службы» и «Автозагрузка» строки, которые касаются данного антивируса. Смотрите внимательно! После того как найдете, уберите галки. Перезагружаем компьютер.

Теперь зайдите в диспетчер задач, найдите и завершите процессы, которые относятся к ноду. «Пуск» — «Выполнить» — введите «taskmgr» и нажмите «Enter».

Заходим в редактор реестра: нажимаем «Пуск» — выбираем «Выполнить» — вводите «regedit» и жмете «Enter».

Нам нужно найти и удалить ветки и ключи, которые относятся к антивирусу nod32.


Удаляете до тех пор, пока результаты поиска не станут нулевыми, то есть при очередном поиске ничего не будет найдено. Посмотрите в HKEY_CURRENT_USERSoftwareEset — удалить.
Заходим в компьютер, диск С – папка «Program Files» и удаляем папку «ESET». Запускаем поиск в Windows и ищем папки и файлы с именами «eset» или «nod». Все файлы удаляем. Могут возникнуть трудности, когда данные не будут удаляться. Решение есть – используем программу Unlocker. Как ей пользоваться читаем: « ». Папки, которые нужно удалить после удаления антивируса, есть в самом начале статьи.
После всех этих действий перезагружаем компьютер.
Вроде бы такой простой вопрос, как удалить антивирус eset smart security, а возникают такие трудности с простыми процедурами. Если помогла статья не забываем ставить лайки.
На сегодня все, пока пока!
Удаление программ – дело нехитрое. Сложности могут возникать, если удаляемая программа – антивирус Eset Smart Security 7. Если вы приняли решение удалить с компьютера данный антивирус, то прежде чем приступать, прочтите мою статью и тогда вы избежите много ошибок и проблем.
Разработчики Eset Smart Security 7 все продумали за вас, выпустив специальную программу, призванную удалить антивирус с компьютера, а вместе с ним и стереть все следы, которые он мог за собой оставить.
Удаление антивируса Eset Smart Security 7 проходит в несколько небольших этапов:
2. Теперь вам необходимо перезагрузить свой компьютер в безопасном режиме. Для этого нажмите меню «Пуск», рядом с кнопкой «Завершение работы» выберите стрелочку, а затем нажмите «Перезагрузка». Как только начнется перезагрузка, нажимайте клавишу f8, но до того, как появится логотип Windows. Если вы все сделали правильно, перед вами откроется меню выбора типов загрузки. Выберите «Безопасный режим» и нажмите клавишу Enter. Если же появился логотип Windows, проделуйте манипуляции с перезагрузкой снова.
3. После загрузки Windows в безопасном режиме, откройте двойным щелчком левой кнопки мыши скаченную утилиту ESET Uninstaller.
4. Откроется окно, в котором будет содержаться предупреждение о том, что утилита действует нестандартным образом, поэтому вам необходимо прежде сохранить свои данные, чтобы в случае повреждения системы они не были утеряны (можно и не сохранять). После же окончания работы утилиты, сетевое подключение будет прервано, поэтому компьютер необходимо будет перезагрузить в обычном режиме. Если вы согласны, то введите для продолжения команду, содержащую английскую букву «y
» без кавычек и нажмите клавишу Enter.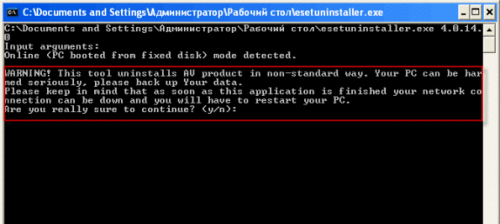
5. Следом отобразится информация о текущей системе и установленной антивирусной программе. Введите номер из списка с названием антивирусной программы и нажмите Enter.
6. В заключение система задаст вопрос: «Are you sure to uninstall ESS/EAV/EMSX from this OS?»
. Для подтверждения снова вводим команду «y
» без кавычек и нажимаем клавишу Enter.
Начнется процесс удаления антивируса, который займет около одной минуты. После окончания удаления, закройте утилиту и перезапустите компьютер в нормальном режиме.
Как полностью удалить антивирус ESET Nod32 с компьютера? Вот еще один вопрос который к нам приходит на почту. Причины по каким необходимо удалить антивирус с компьютера могут быть различны: надоел, закончилась лицензия и нет денег на ее продление, несовместимость вас, вашего компьютера и данного антивируса и т.п. Дело даже не в этом. Самое главное надо правильно удалить антивирус Nod32, впрочем как и любые другие программы. Разработчики антивируса позаботились, чтоб при удалении пробной версии антивируса нельзя было установить его повторно. Поэтому сегодня рассмотрим несколько способов полного удаления данного антивируса с компьютера.
Подготовка у полному удалению антивируса Nod32 с компьютера
Перед началом удаления необходимо отключить антивирус, чтоб деинсталяция прошла успешно.
По значку антивируса в трее щелкаем правой кнопочкой мышки и в появившемся окошке выбираем пункт отключение антивируса. Ваша система в это же мгновение начнет показывать вам уведомления по поводу того, что система находится под угрозой. Порой при удалении антивируса происходит неприятная вещь - слетают настройки подключения к интернету. Поэтому на листке бумаги записываем все наши параметры: шлюз, IP-адресс, маска подсети. При удалении стандартными методами и без использования сторонних утилит, настройки подключения к интернету останутся без изменения. А вот когда понадобится применение утилиты ESET Uninstaller (если вдруг при удалении вы забыли пароль от антивируса ESET Nod32), то возможно произойдет сброс настроек и понадобится их повторная переустановка.
1. Полное удаление антивируса Nod32 с компьютера стандартным методом
1. нажимаем на кнопку "Пуск" которая расположена в левом нижнем углу.
2. Переходим в "Панель управления" и жмем на пункт "Программы и компоненты".

Есть конечно и более простой альтернативный способ стандартного удаления антивируса: нажимаем на "Пуск", переходим в каталог "Все программы", находим программу "nod32" жмем по ней и выбираем "Деинсталляцию".

После всех таких простых манипуляций делаем перезагрузку вашего компьютера.
Ту же саму процедуру по удалению, можно провести в безопасном режиме. Это даст возможность удалить навсегда файлы и компоненты без появления каких либо проблем.
ВАЖНО: после того как удалили антивирус Nod32 и сделали перезагрузку компьютера проверяем наличие файлов в следующих папках:
- %AllUsersProfile%Application Data/ESET
- %ProgramFiles%ESET
- %AppData%ESET
2. Полное удаление антивируса Nod32 с компьютера при помощи официальной утилиты ESET Uninstaller
Использование данной утилиты целесообразно в том случае, когда вы забыли пароль от антивируса Nod32.
1. Загружаем себе на рабочий стол бесплатную утилиту ESET Uninstaller с официального сайта.
2. Делаем перезагрузку компьютера в безопасном режиме. Для этого перезагружаем компьютер и клацаем по клавише F8, выбираем при помощи клавиш стрелочек "Загрузка в безопасном режиме" и жмем "Enter".
3. Левой кнопкой мышки жмем два раза по ESET Uninstaller для запуска процесса удаления.
4. Когда появится запрос как показан на картинке ниже, нажимаем на клавишу "Y" (не забыв переключиться на английскую раскладку).

5. Когда появится запрос, что представлен на картинке ниже, нажимаем на "1" а затем жмем "Enter".


Когда появится надпись "Press any key to exit" (на картинке выше - последняя строка) нажимаем любую клавишу на клавиатуре. Делаем перезагрузку компьютера в обычном режиме.
Как удалить ESET?


Как обезопасить свой компьютер? Актуальный вопрос в современном мире. Многие пользователи ПК знают, что для защиты компьютера от вредоносного ПО применяются различные антивирусные программы. Итак, вы решили загрузить антивирус на свой компьютер и занялись поисками подходящей программы. Многие пользователи изучают различные тематические форумы и читают множество информационных статей, выбирая для себя лучший антивирус. Часто эти поиски приводят пользователей к антивирусу Eset Smart Security.
Данная программа является хорошим примером отличного, надежного и продуманного антивирусного ПО, которое, к сожалению, не лишено и определенных недостатков. Одна из самых главных - проблемы при удалении программы.
Удаление антивируса
Вы - пользователь антивируса Eset Smart Security и решили удалить данную программу со своего компьютера. Многие пользователи знают, что удаление антивирусного ПО может сопровождаться различными проблемами и затруднениями. Так ли обстоят дела для данного антивируса и как удалить Eset, чтобы в дальнейшем с ним не возникало проблем?
Удаление программы стандартными средствами Windows
Как удалить Eset Smart Security стандартными средствами? Порядок действий очень простой:
- Нажмите кнопку "Пуск" и в открывшемся меню выберите "панель управления".
- В панели управления найдите значок "Установка и удаление программ".
- В открывшемся списке найдите программу Eset Smart Security и нажмите на неё.
- В открывшемся окне нажмите "удалить", выберите причину удаления (если данное окно открылось) и удаляйте программу.
- Спустя несколько минут программа будет полностью удалена с вашего компьютера.
Этот способ удаления работает в большинстве случаев и не вызывает каких-либо ошибок. Но данный антивирус не всегда удаётся удалить без возникновения разного рода проблем: самой программы вовсе может не быть в списке установленных или файл, отвечающий за удаление антивируса, может быть испорчен или отсутствует. Бывает и такое, что антивирус удаляют из-за ошибок в работе, которые со временем могут появиться.
Нестандартные способы удаления антивируса
Как уже говорилось выше, из-за различных ошибок удаление антивируса Eset Smart Security может быть осложнено. Если вы столкнулись с такой проблемой, не стоит отчаиваться, так как существуют специальные программы и утилиты, которые помогут удалить данный антивирус.
- Загрузите программу на свой компьютер и сохраните ее на своем рабочем столе (так ее будет проще отыскать). Для загрузки программы воспользуйтесь ссылкой, которая приведена выше.
- Для запуска программы компьютер необходимо перезагрузить и войти в систему с помощью безопасного режима. Для тех, кто проделывает данную операцию впервые: при загрузке компьютера необходимо несколько раз нажать клавишу F8. Прейдя в меню выбора варианта загрузки ОС, выберите "Безопасный режим" и дождитесь загрузки операционной системы в безопасном режиме.
- Когда операционная система полностью загрузится, запустите программу ESET Uninstaller. Прочтите предупреждение, которое выводится при старте программы и нажмите клавишу "Y". Внимательно прочтите пункты из списка, который выведет программа, и выберите пункт "удаление Eset Smart Security". Введите номер данного пункта и нажмите клавишу "Enter". Если потребуется, подтвердите действие клавишей "Y".
- Удаление антивирусной программы займет некоторое время. После окончания удаления нажмите любую клавишу, и программа закроется. Перезагрузите компьютер, ОС загрузится в нормальном режиме работы, а антивирус будет удален.
Дополнительную информацию о данном способе удаления антивируса можно найти в статье .
Устранение проблем и ошибок перед удалением антивируса
Иногда удалить антивирус не получается не только стандартными методами, но и с помощью программы ESET Uninstaller. Причина - ошибки при установке программы или различные системные ошибки. К счастью, большинство из этих распространенных ошибок можно быстро исправить.
Установка не удалась: базовый механизм фильтрации отсутствует
Данное сообщение появляется тогда, когда ошибки присутствуют в самой системе. Чаще всего такую ошибку можно наблюдать при попытке удалить антивирус с пиратской копии операционной системы. Проблема решается очень быстро и просто:
- Нажмите комбинацию клавиш Win+R и в открывшемся окне "Выполнить". в строке "Открыть", напишите "services.msc" и нажмите "Enter".
- в открывшемся списке служб найдите "службу базовой фильтрации". Проверьте, запущена ли данная служба. Если нет - запустите её. Сохраните изменения и перезагрузите компьютер.
- После перезагрузки попробуйте удалить антивирус стандартными средствами или с помощью ESET Uninstaller.
Ошибка 2350
- Для устранения данной ошибки необходимо запустить "Командную строку" от имени администратора компьютера. Сделать это можно в меню "Пуск", далее нажать на кнопку "Выполнить" и в открывшемся окне в строку "Открыть" вписать "cmd.exe".
- В командной строке нужно ввести следующие команды: MSIExec/unregister, MSIExec/regserver.
- Перезагрузите компьютер и удалите антивирус стандартными средствами системы.
При удалении программы произошла ошибка. Возможно удаление уже было совершено
- Это сообщение можно увидеть, если удаление программы было проведено неправильно, например, вы просто удалили папку с программой. Если такое случилось, не отчаивайтесь, удалить антивирус все еще можно.
- Загрузите утилиту CCleaner и установите её. Прежде чем использовать программу, через диспетчер задач и "Управление службами" отключите все службы и процессы, связанные с Eset Smart Security. Диспетчер задач можно вызвать с помощью комбинации клавиш Ctrl+Alt+Del. "Управление службами" открывается через "Панель управления" и находится в разделе "Администрирование".
- Используя программу CCleaner, удалите антивирус из автозагрузки и реестра.